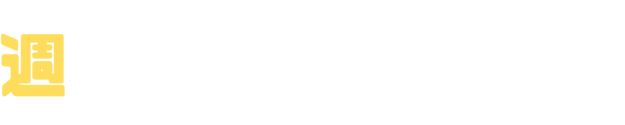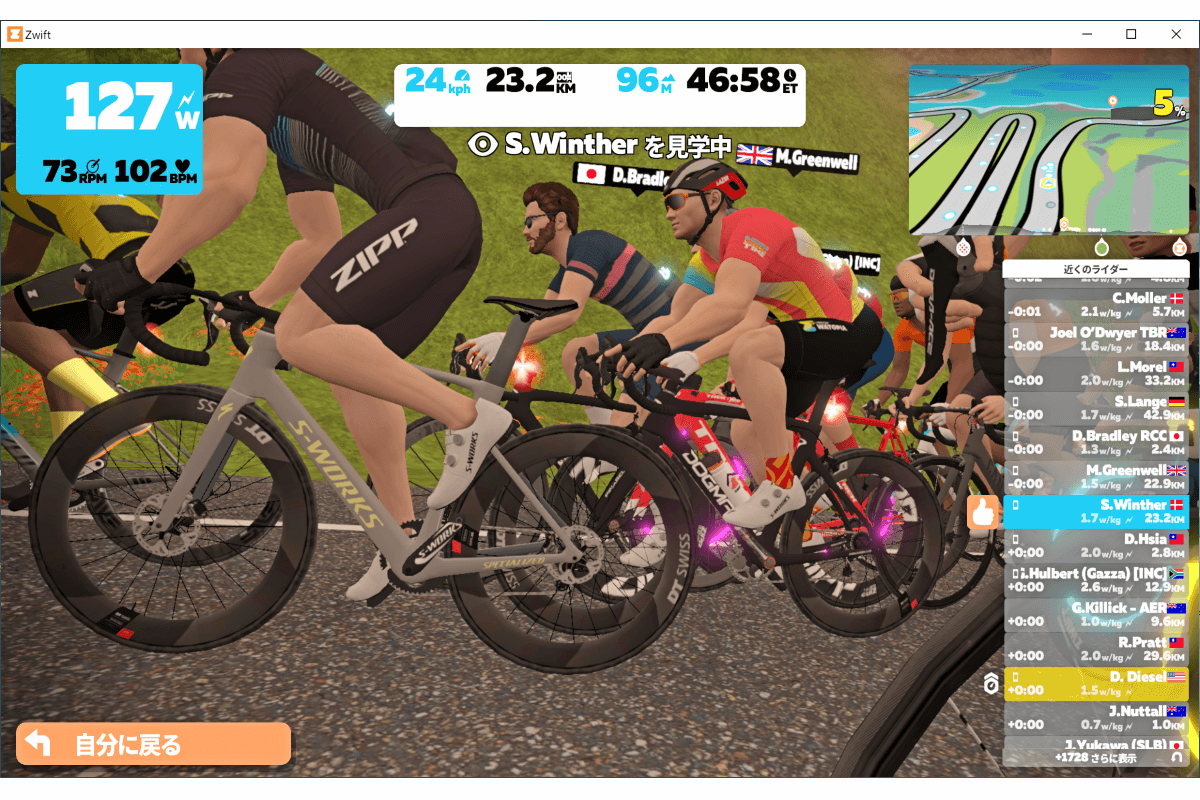
Windowsパソコンに『Zwift』を導入!
ゲーム性が高くて、人が多いから思っていた以上に楽しめました。
今回はその導入方法を紹介していきます。
Xplova NOZA Sを使用
わたしが使っているスマートトレーナーは『XPLOVA NOZA S』です。

10万を切る価格と高い静音性を誇るスマートトレーナーです。
「Windows10」にZwiftをインストールして、『NOZA S』をBluetooth接続して使っています。
ちなみに「ANT+ USBドングル」は必要ありませんでした。普通にパソコンとBluetooth接続して負荷再現できています。
パソコンにZwiftを導入する手順
Zwiftをダウンロードする
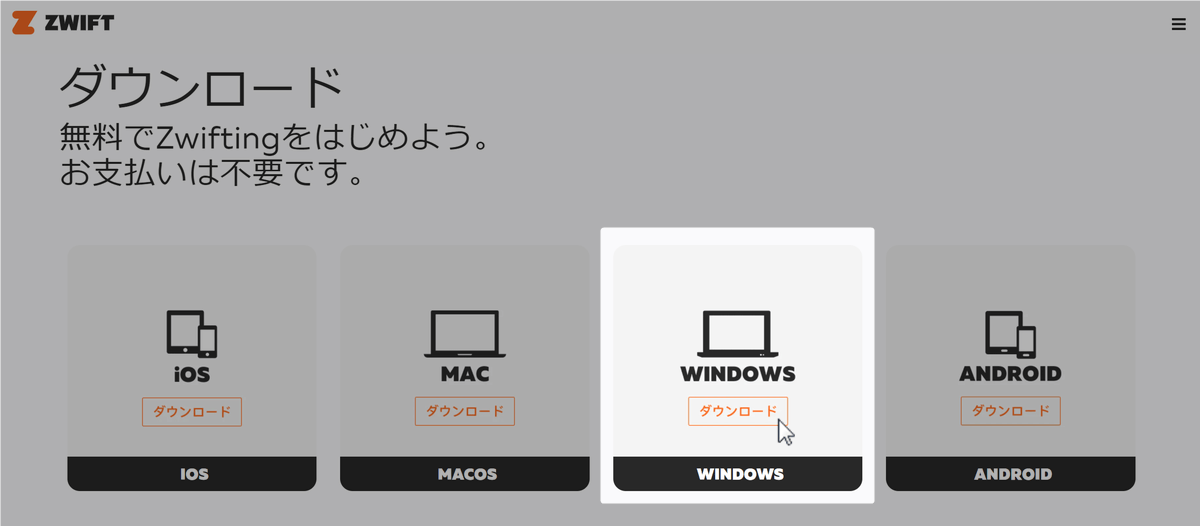
上のリンクから「Windows用のクライアント」をダウンロードします。
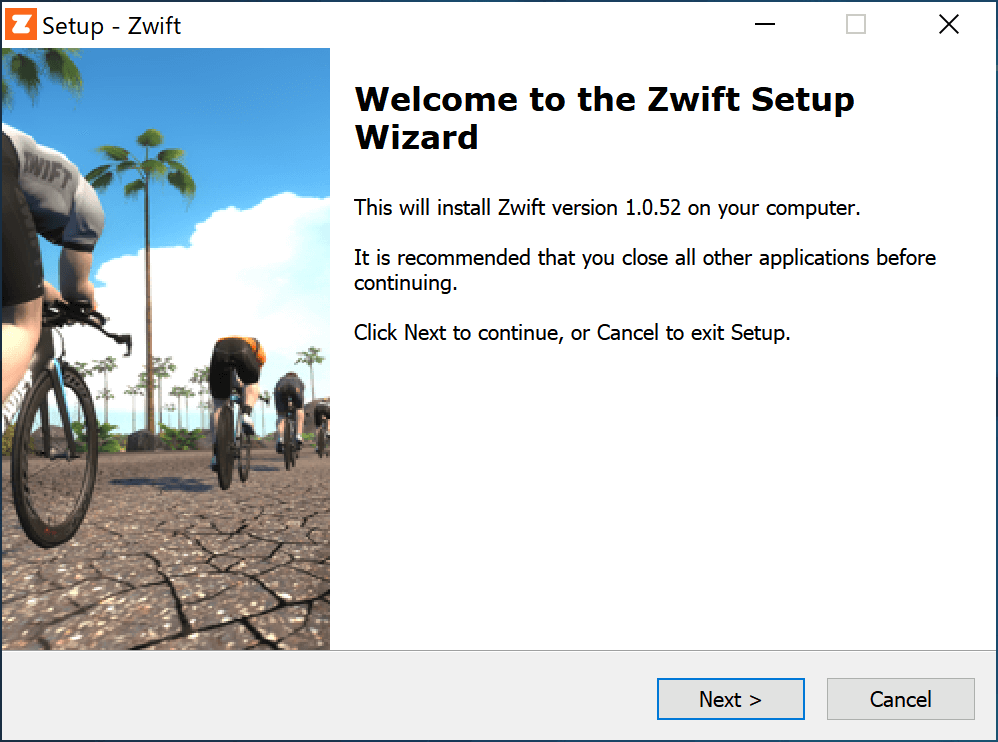
「ZwiftSetup.exe」をクリックし、画面の指示にしたがってインストールしていきます。
Zwiftを起動する
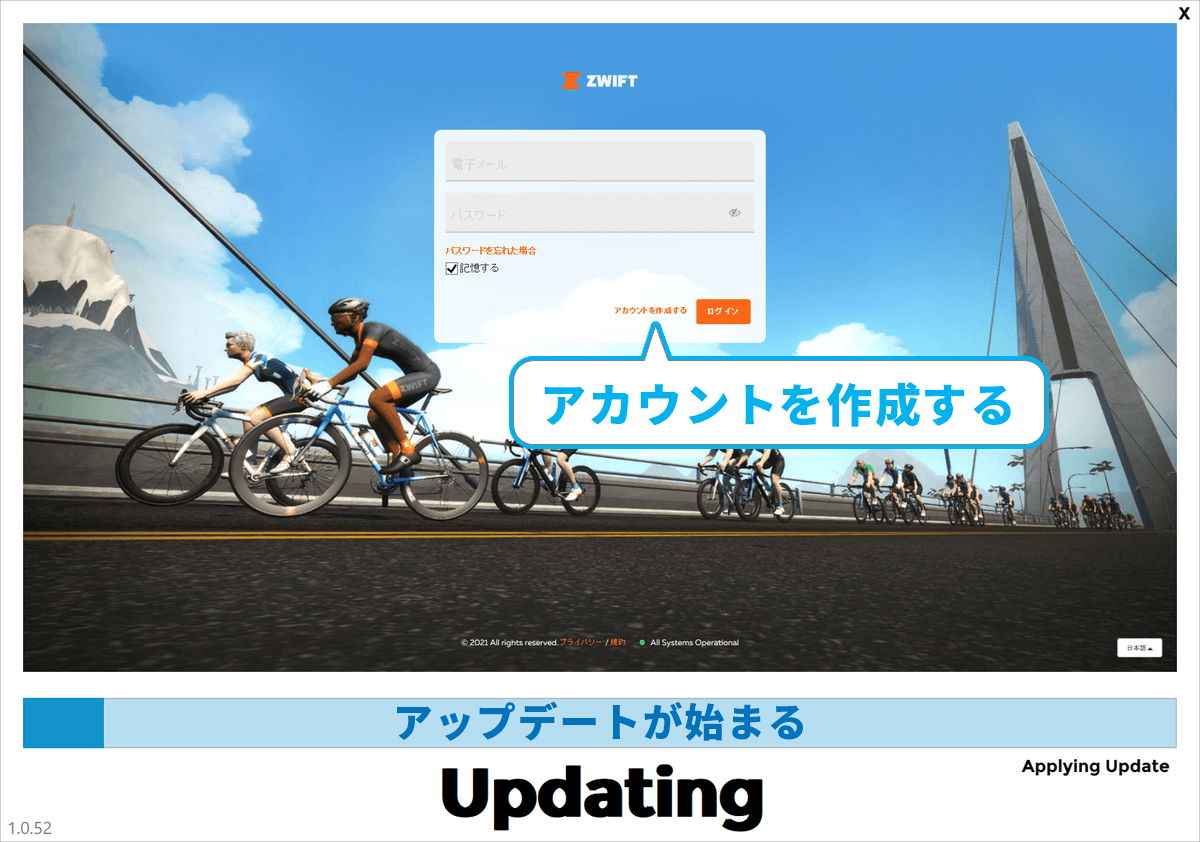
はじめてZwiftを立ち上げると「アップデート」が始まります。
少し時間がかかるので、その間に「アカウントを作成」します。
アカウントを作成する
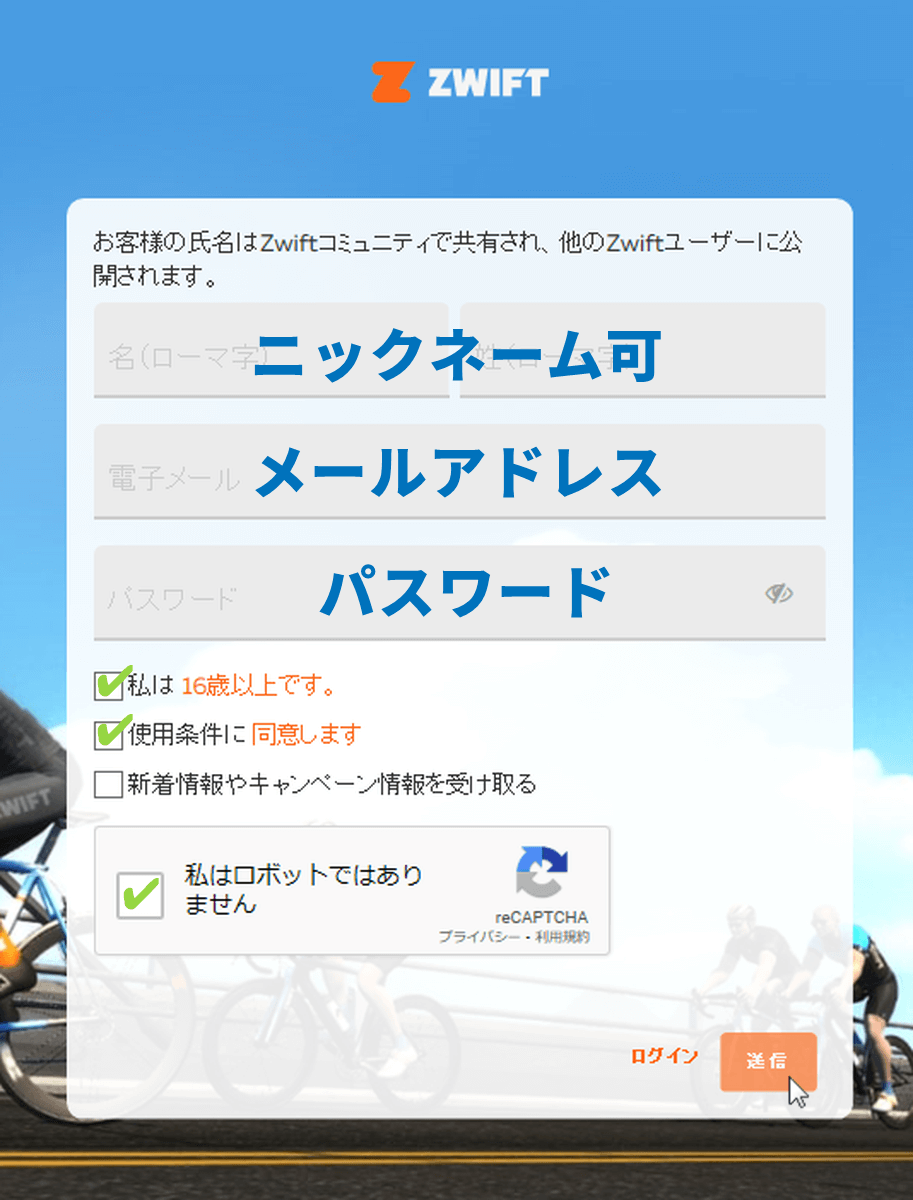
アカウントの作成は「名前、メールアドレス、パスワード」を入力するだけでOK。
名前はZwift上に公開されます。匿名にしたい場合は「ニックネーム」を入力しても構いません。
ここで設定した名前は「設定」→「プロフィール」からいつでも変更することができます。
Zwiftを起動する
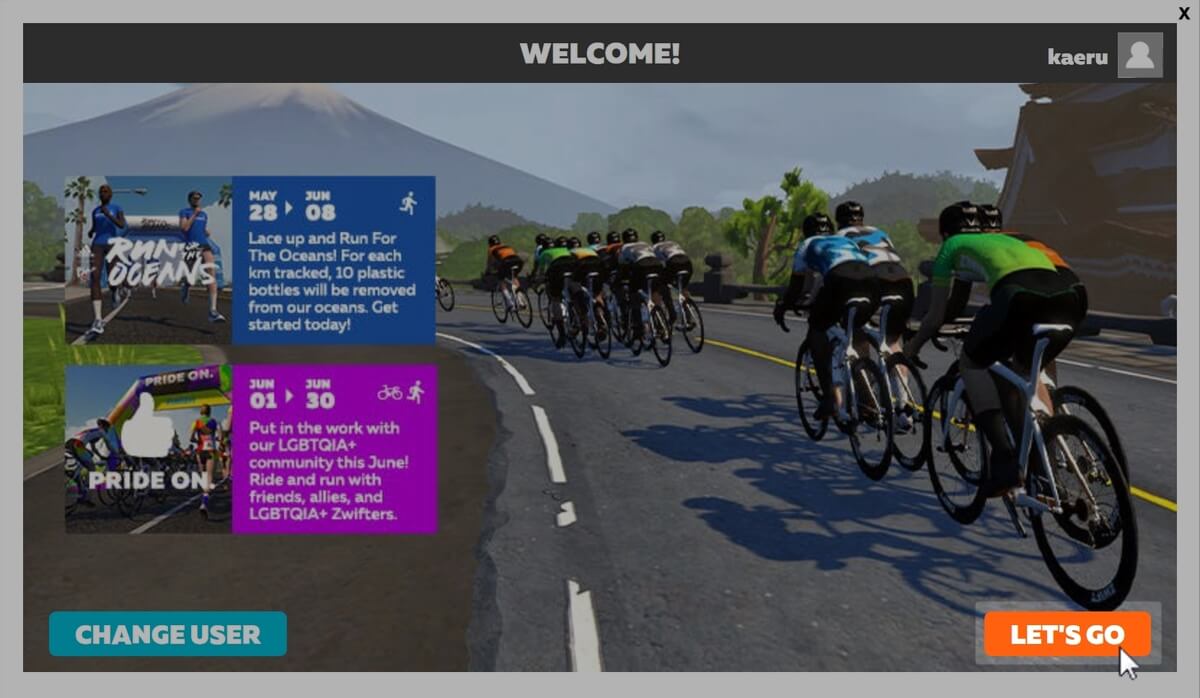
アップデートが終わり、ログインしたら左下にある「LET’S GO」をクリックします。
Zwiftの初回設定
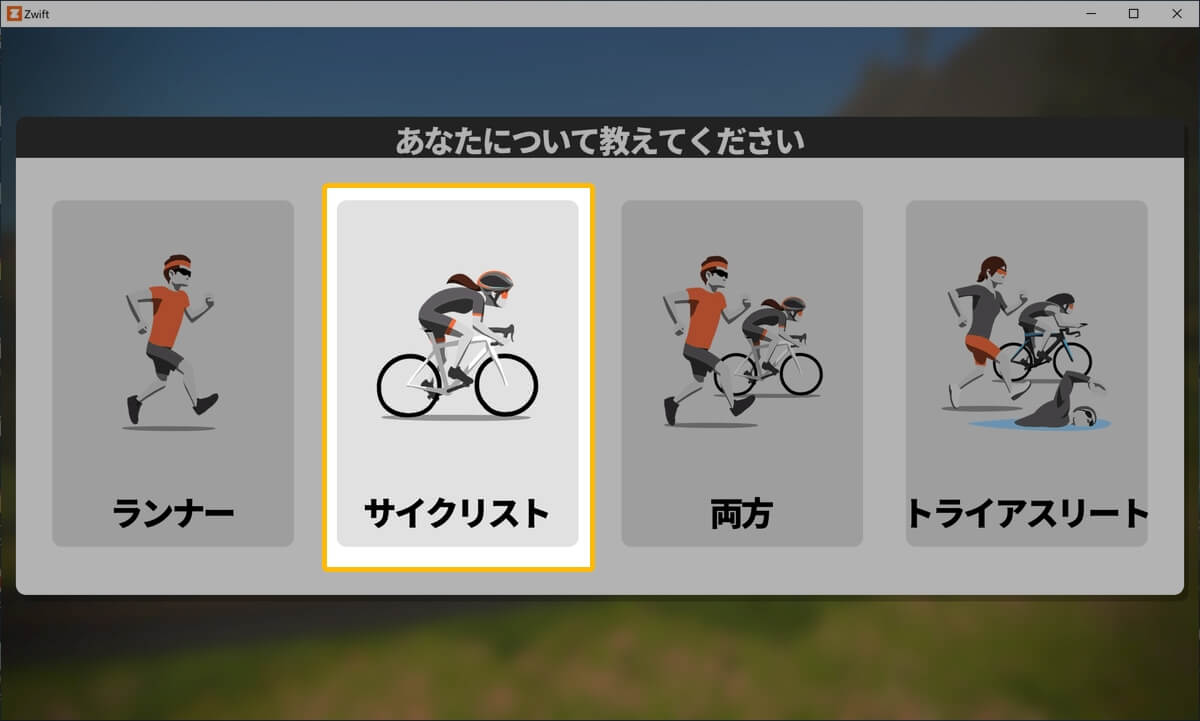
はじめにアンケートのようなものがあるので、適切なものを選んでどんどん進めていきます。
デバイス接続画面
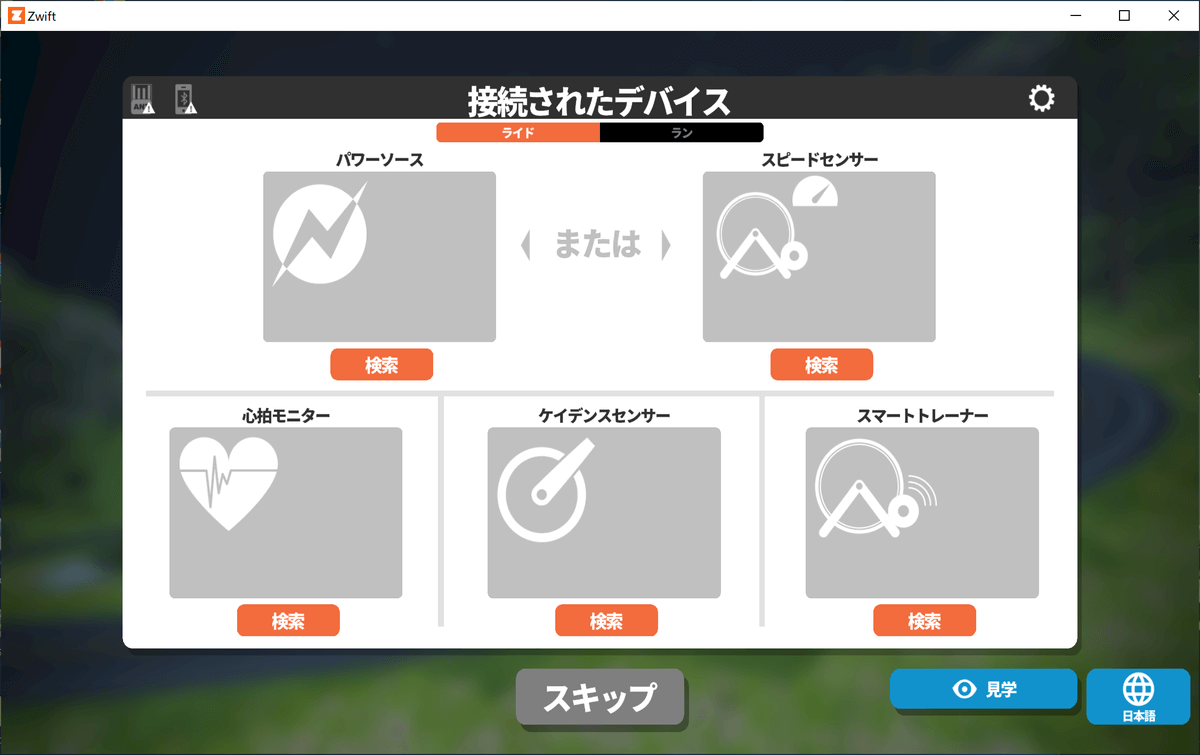
上の「デバイス接続画面」になったら「スマートトレーナー」と「各種センサー」を接続します。
パソコンとスマートトレーナーを接続する方法
「パソコン」と「スマートトレーナー」を接続する方法は、以下の2種類があります。
1. Bluetooth USBアダプターを使用する方法
1つ目の方法は、パソコンとスマートトレーナーを直接、Bluetoothにて接続する方法です。

お使いのパソコンにBluetoothが搭載されていない場合は『Bluetooth USBアダプター』を用意してください。
わたしはアイオーデータのBluetooth4.0対応アダプターを使用しています。
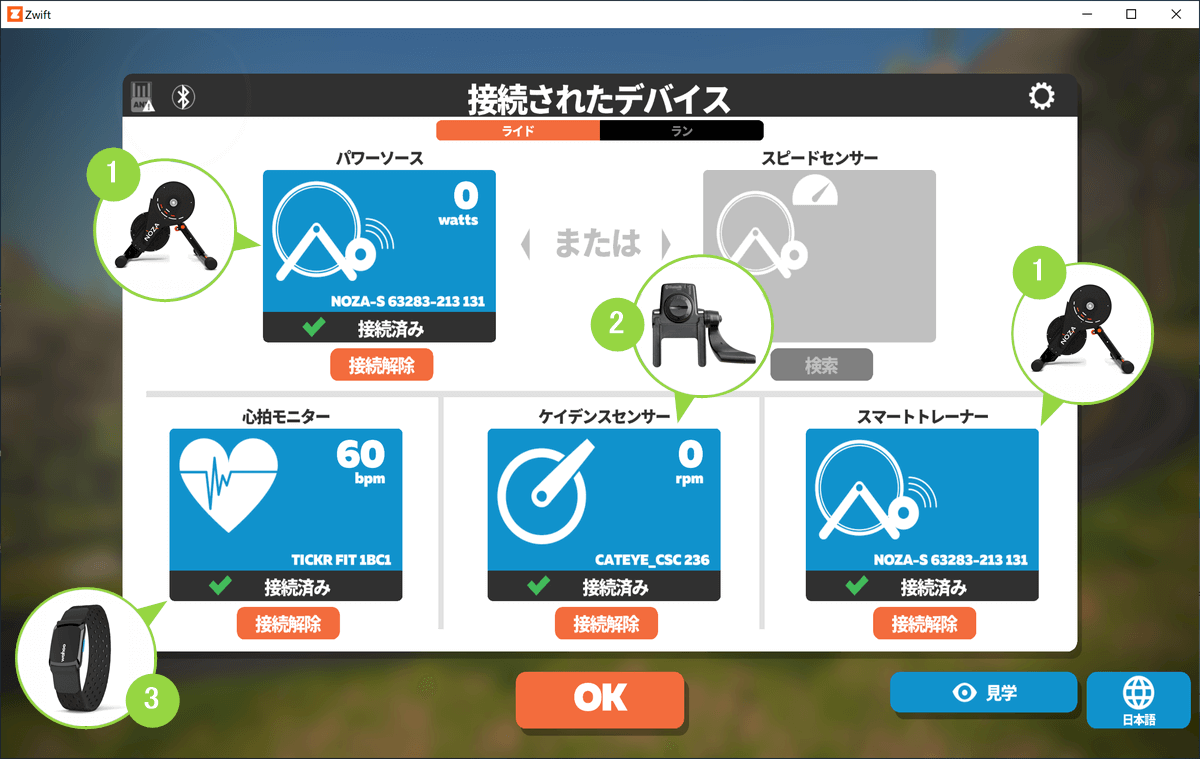
各デバイスの電源を入れたら「検索」ボタンをクリックします。
接続する機器の名称が表示され「接続済み」と表示されたら接続成功です。
- XPLOVA NOZA S(スマートトレーナー)
- CATEYE ISC-12(ケイデンスセンサー)
- Wahoo TICKR FIT(心拍モニター)
上の3つのデバイスをBluetoothにて接続しました。
結果すべてのデバイスを問題なく繋げることができました。
2. Zwiftコンパニオンアプリを使用する方法
2つ目の方法は、スマートフォンのアプリを経由して、パソコンに接続する方法です。
スマホのBluetooth機能を利用するため、上で紹介した『Bluetooth USBアダプター』を必要としません。
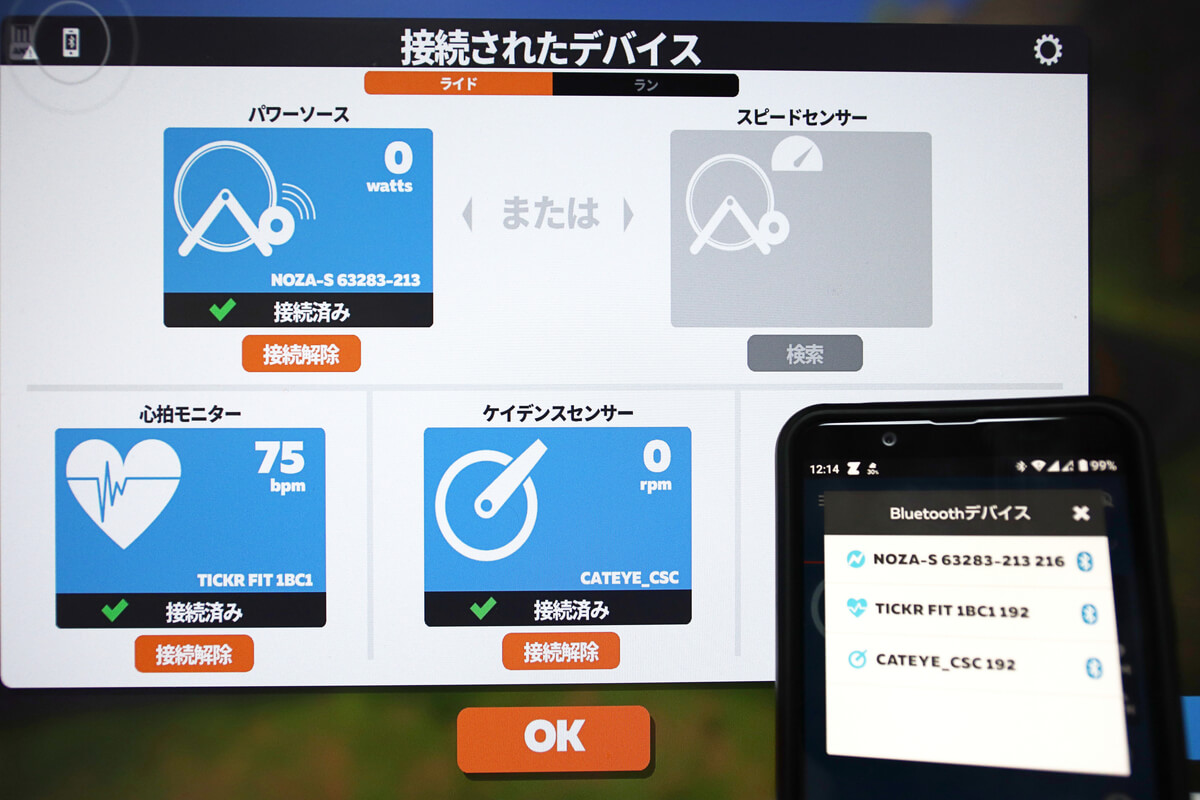
スマートフォンに『Zwiftコンパニオンアプリ』をインストールすることで接続できるようになります。
このアプリは下のリンクからダウンロードすることができます。
アプリを起動したら、Zwiftのアカウントを使ってログインしてください。
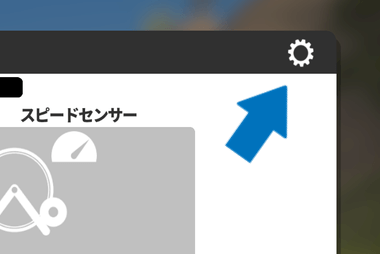
パソコン側のデバイス接続画面、左上にある「歯車」をクリックします。
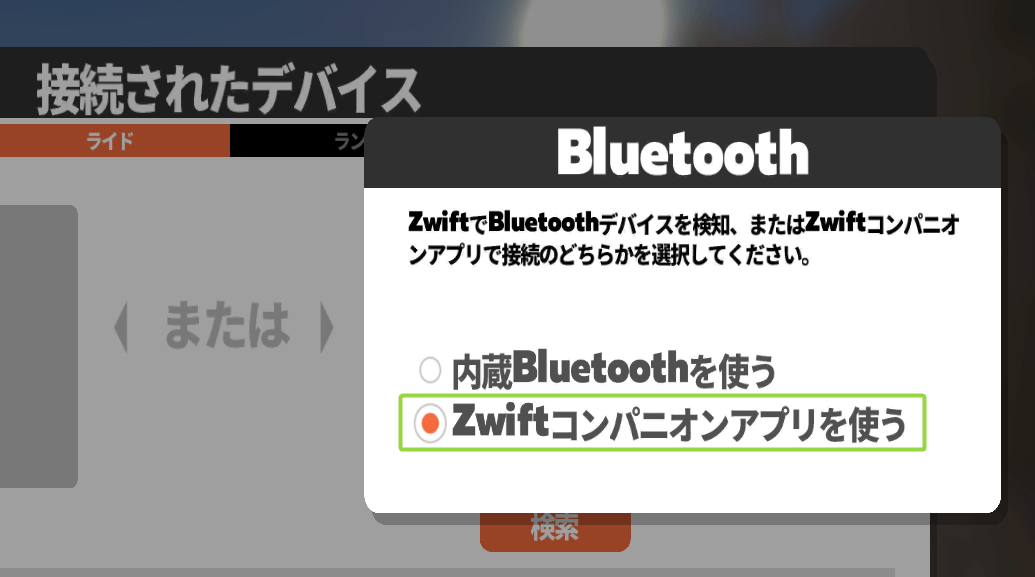
「Zwiftコンパニオンアプリを使う」を選択します。
あとはデバイスの電源を入れて「検索」ボタンをクリックすれば接続できるはずです。
手元でZwiftの操作ができる!
『Zwiftコンパニオンアプリ』は、デバイスの接続だけでなく、Zwiftをリモートコントロールすることができます。
パソコンでZwiftをするなら、このアプリを併用することをおすすめします。

上の画像のように、手元に置いたスマホからZwiftを操作することができます。
パソコンだけでは、操作する時にいちいち自転車を降りて、マウスを使わなければならないので非常に面倒です。
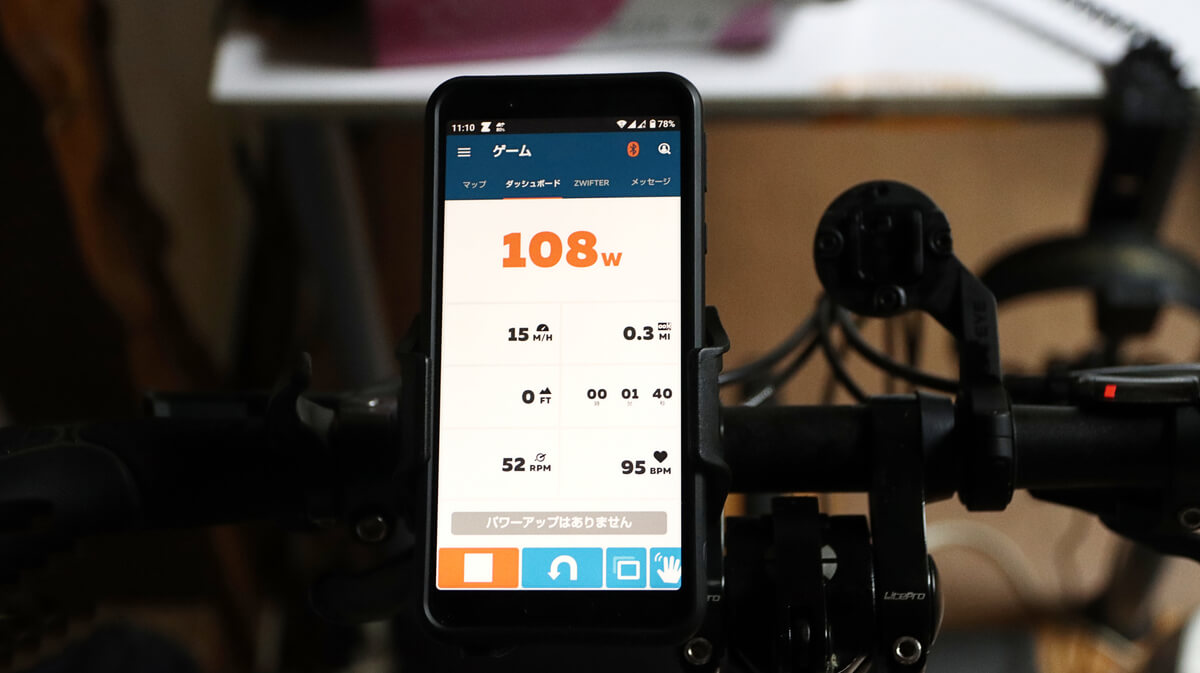
マップの他に、サイコン画面のような表示をさせることもできます。
チャットやUターンをしたり、Zwiftを終了させることも可能です。
Zwiftの設定を続ける
デバイスの接続が完了したら、体型を入力する画面になります。
体型を入力する
身長と体重を入力するのですが、なぜか単位がフィート・ポンド表示でした(汗)
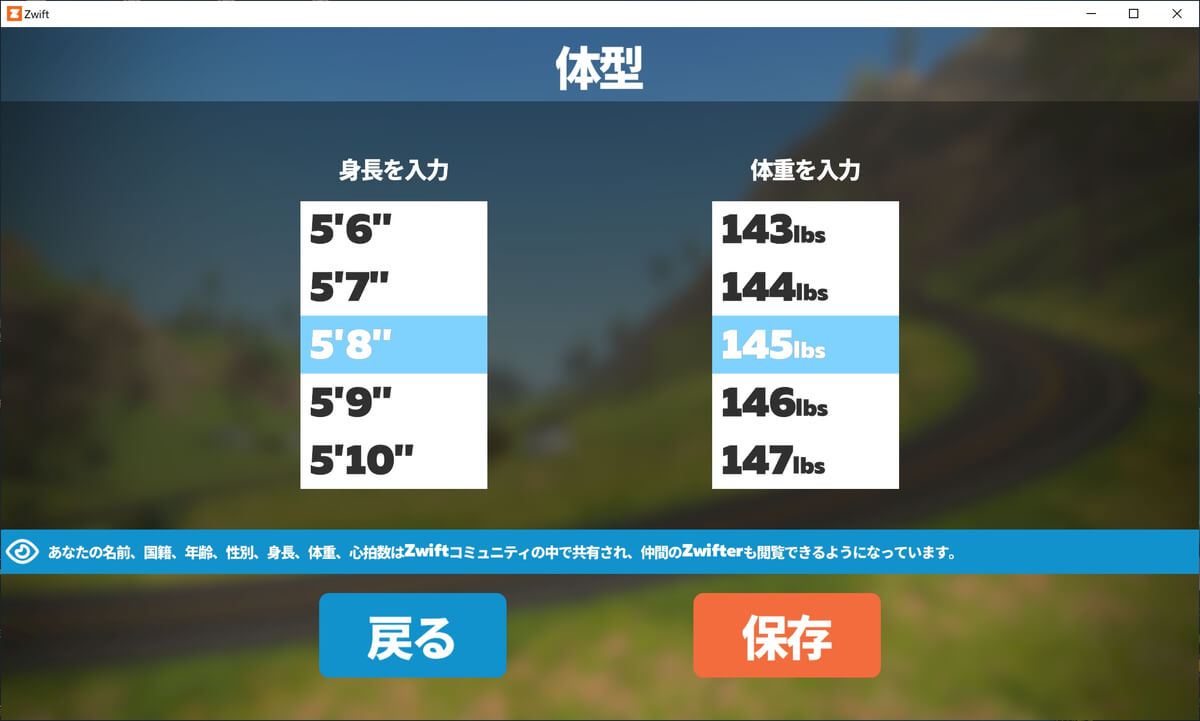
これは、あとから「設定」→「プロフィール」を選ぶと、センチ・キログラムで入力することができるので安心してください。
この画面は、とりあえず適当に入力しても問題ありません。
アバターを設定する

つぎにアバターや自転車のカスタマイズ画面になるので、自分好みに設定していきます。
ワールドを選択する
下の画面になったら「走りたいワールド」を選択します。
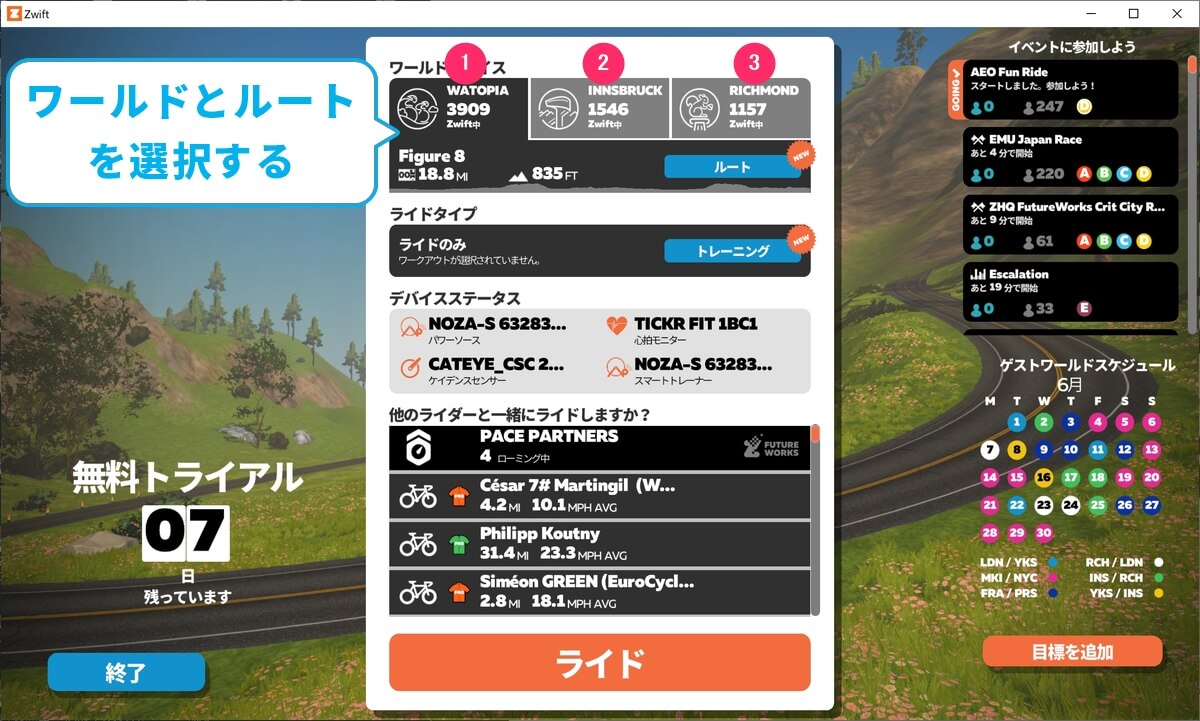
「ワールドチョイス」にある3つのワールドから好きなワールドを選択します。
Zwiftには「ワールドスケジュール」があり、毎日選択できるワールドが変わります。
ルートを選択する
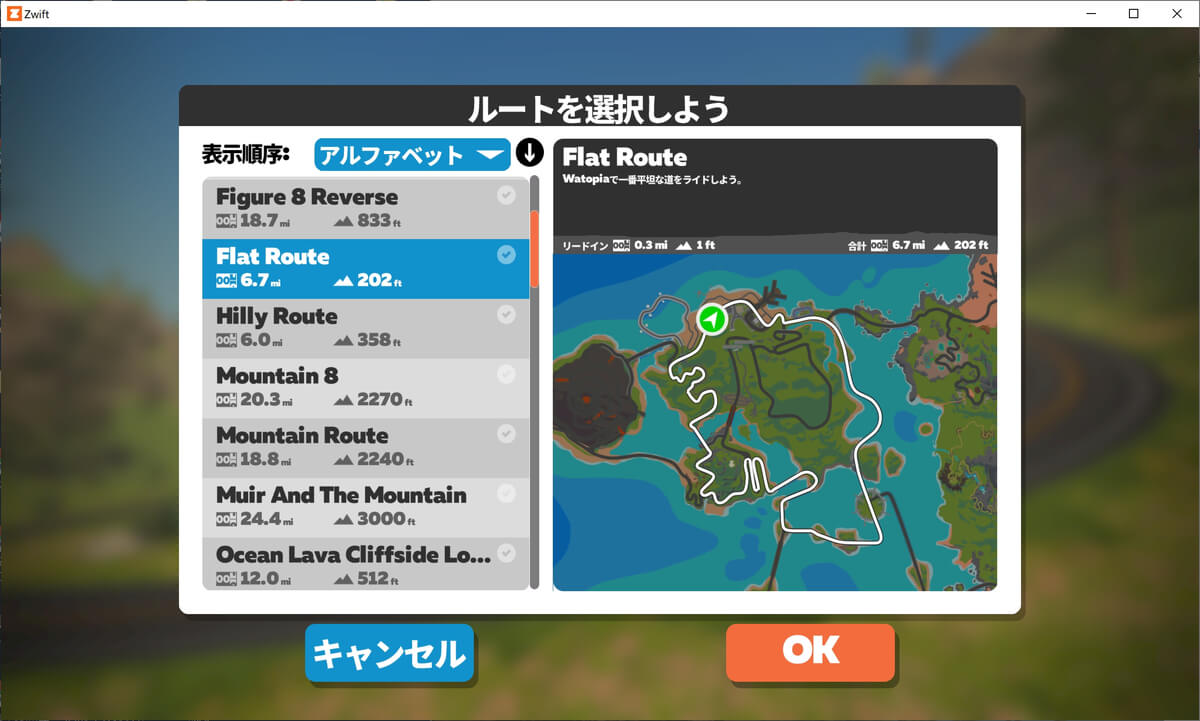
各ワールドには複数のルートが用意されてます。
走りたい距離や勾配から好きなルートを選択してください。
ちなみに、山アイコンのフィートの数値が高いほど勾配がきつくなります。
ライド開始
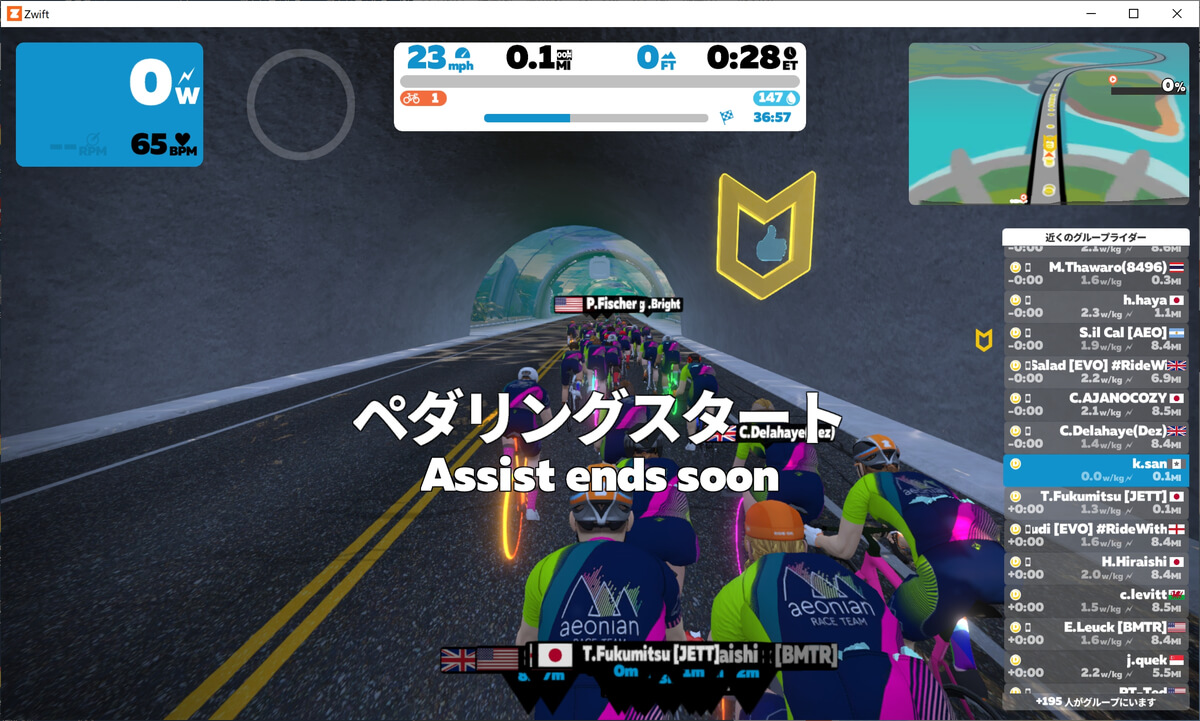
最後に「ライド」ボタンを押せば、Zwiftをプレイできるようになります。
Windows × Bluetooth接続でも問題ない
ネットの情報によると「Windows PC」と「NOZA S」をBluetooth接続すると勾配の負荷を再現することができない不具合があるそうです。
そのためパソコンでZwiftをプレイする場合は『ANT+ USBドングル』が必要とされています。
実際に試してみた
わたしが実際に試したところ、とくに問題なく負荷を再現することができました。
接続方法ですが「Zwiftコンパニオンアプリ」は経由させず、パソコンと直接、Bluetooth接続しています。
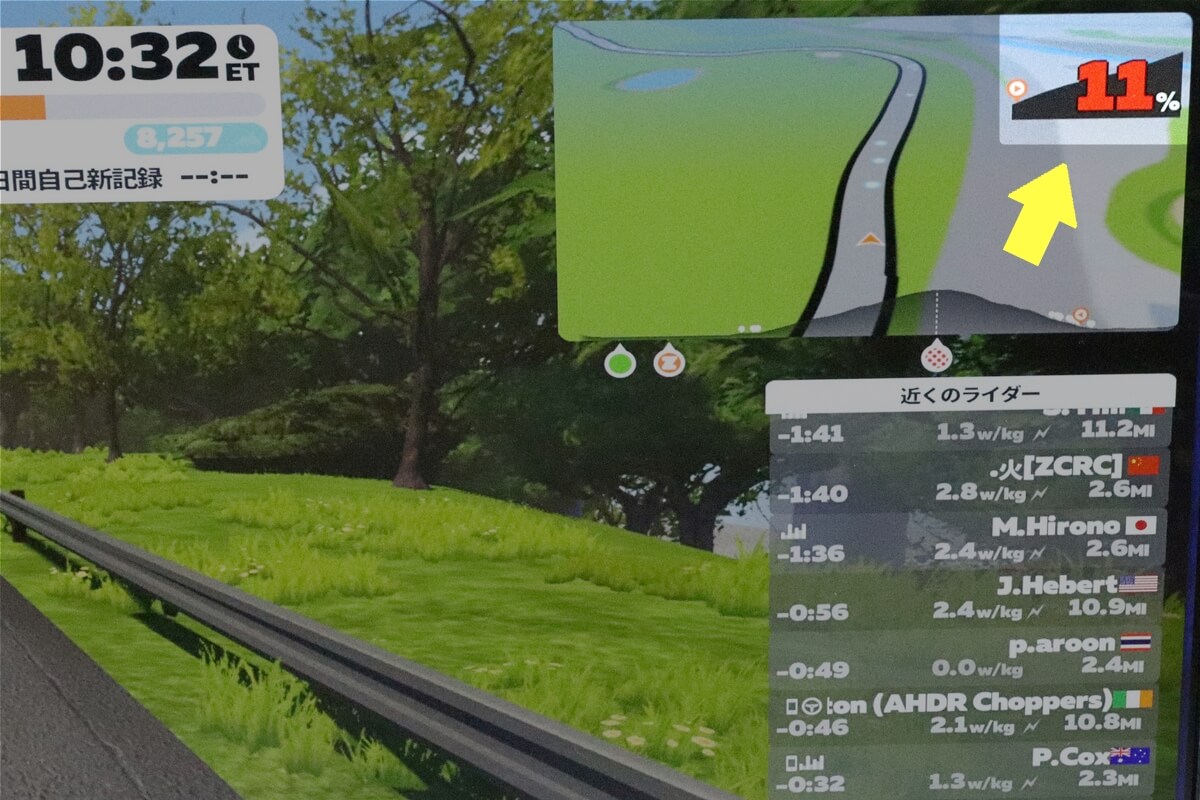
勾配は画面の右上に「%」で表示されます。
ヒルクライムコースを走行して「3%→6%→8%」と負荷のかかり具合を確かめましたが、しっかりと負荷の再現ができていました。
公式ページの互換表を確認
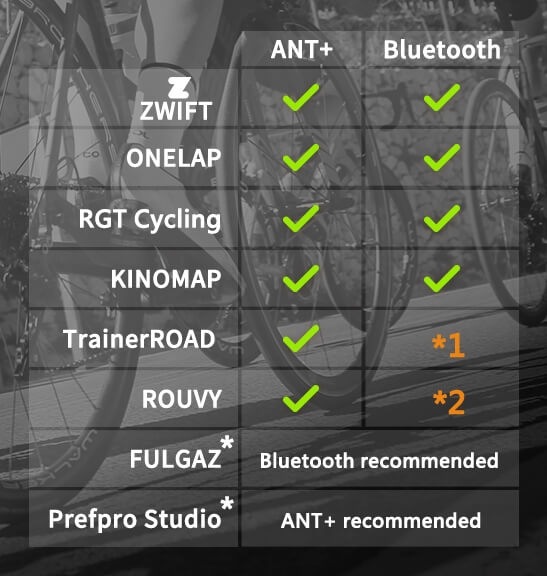
『NOZA S』の公式ページを確認しましたが、とくに注意書きがないので現在は「Windows PC」とのBluetooth接続に対応しているのではないでしょうか。
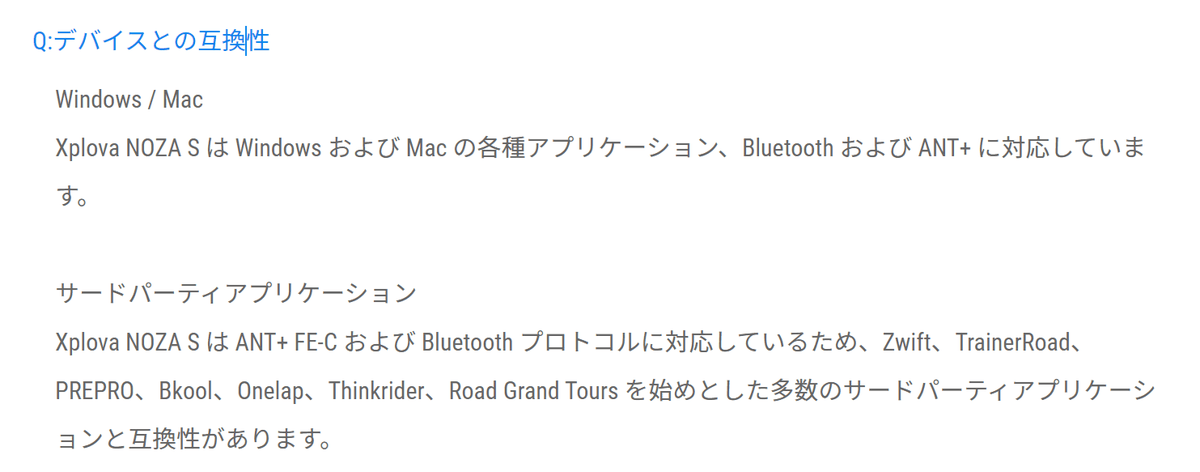
こちらは公式サイトのQ&Aですが、ちゃんと「互換性がある」と書かれています。
まぁ、実際に試したので問題ないと思われます。
スマホ版もプレイしてみた
Zwiftには「Android」や「iOS」アプリが用意されています。
せっかくなのでスマートフォンでもZwiftをプレイしてみました。
スマートフォンホルダーを用意する

スマホをハンドルに固定するため「スマートフォンホルダー」を用意する必要があります。
ちなみにスマホからなら「Bluetooth」「ANT+」どちらでも繋がります。
導入が簡単
スマホを用意して、アプリをインストールするだけだから導入はとても簡単でした。

すべての操作が手元のスマホでできるから楽ちんです。
負荷の再現ですが、パソコンもスマホも変わりなかったので、やはりパソコンとBluetooth接続しても問題ないように思います。
スマホも悪くない

画面こそ小さいですが、ちゃんとした実走感があり、思っていたより悪くありません。
とりあえずZwiftを始めてみたいなら、スマホからでも十分だと思います。
ただしスマートフォンの性能によっては、若干カクつくことがあるかもしれません。
Zwiftをやってみた感想
わたしは今まで『RGT cycling』という無料のバーチャルライドサービスを利用していました。
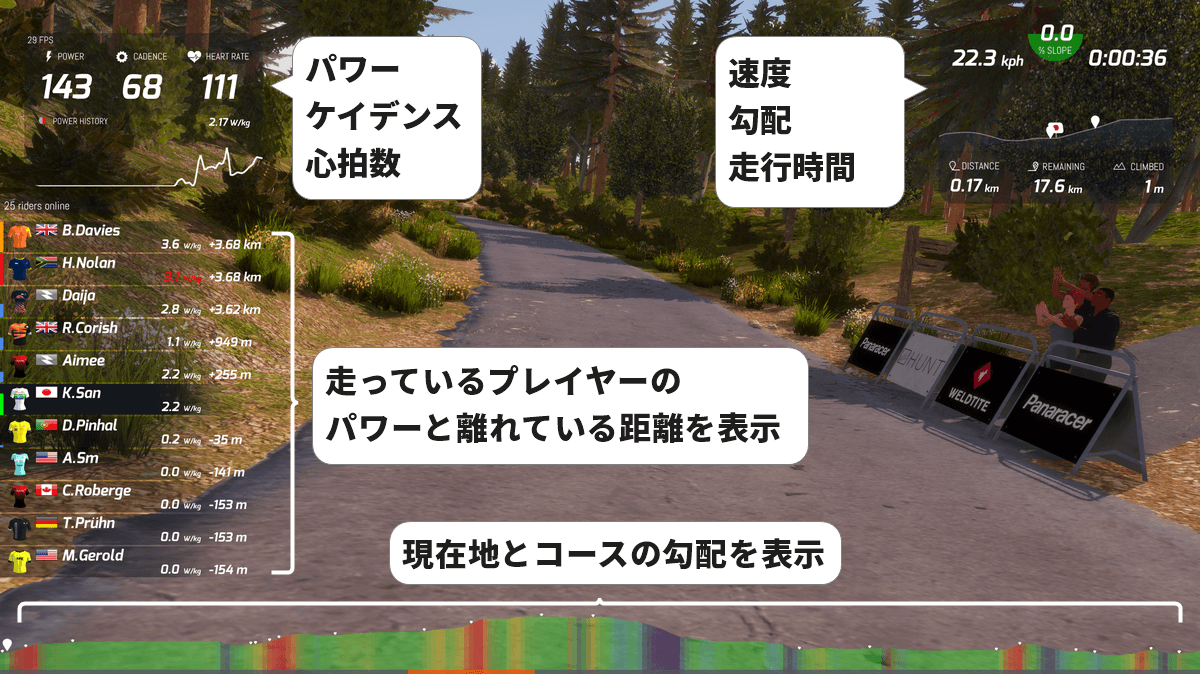
Zwiftの画面と比較すると『RGT cycling』はシンプルな画面で見やすかったです。
しかしトレーニング要素が強くて、走っている人はプロみたいに速い人ばかりでした。
一方のZwiftはゲーム性が高くて、人が多く、作り込みが一歩飛び抜けている印象です。
関連記事:無料でバーチャルライドを試したいなら「RGT Cycling」がおすすめ!
プレイヤーが多い
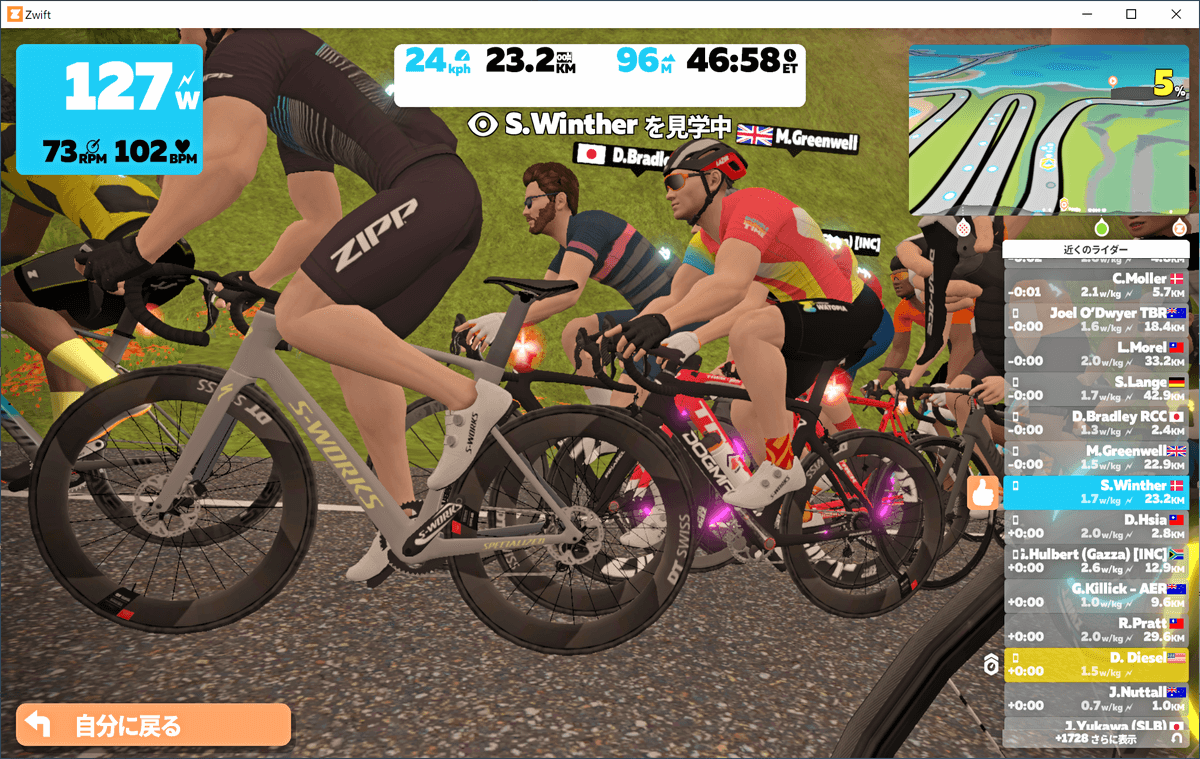
世界中にプレイヤーがいるから、いつログインしても人が多いです。
ゲームとはいえ、プレイヤーが多いとモチベーションが上がります。
速い人から、遅い人まで多種多様なプレイヤーがいるから、プレッシャーがかからず、リラックスしてプレイすることができました。
走行中にルートを選択できる
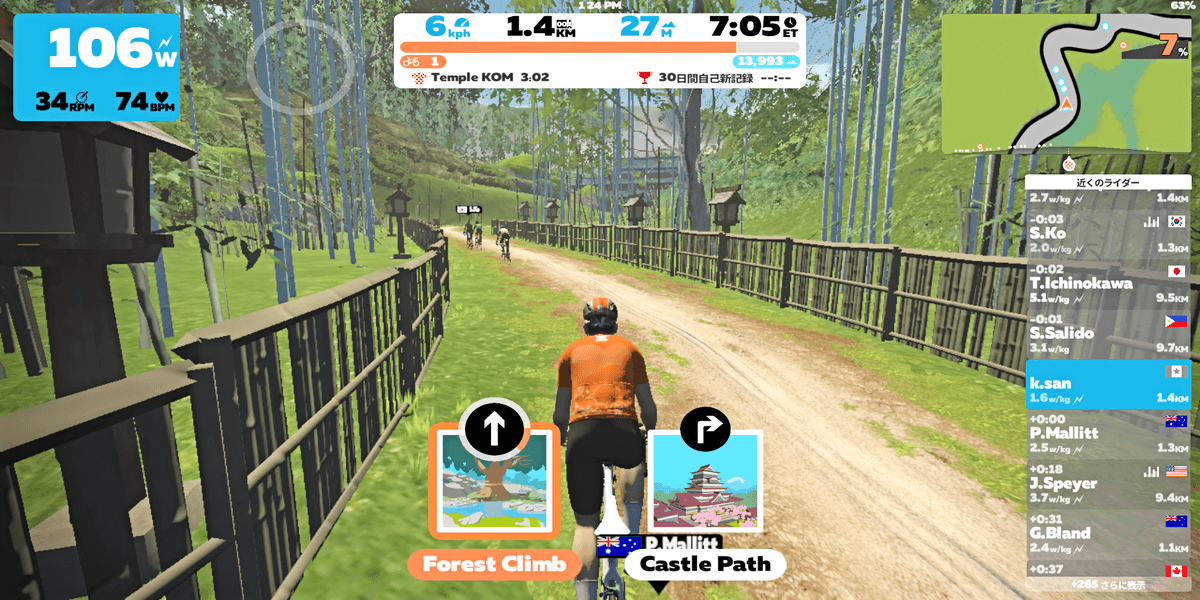
道の分岐が近づくと、画面に「矢印」が表示されてルートを選ぶことができます。
これは『RGT cycling』にはなかったので、とても良い機能だと思いました。
他プレイヤーを見学できる
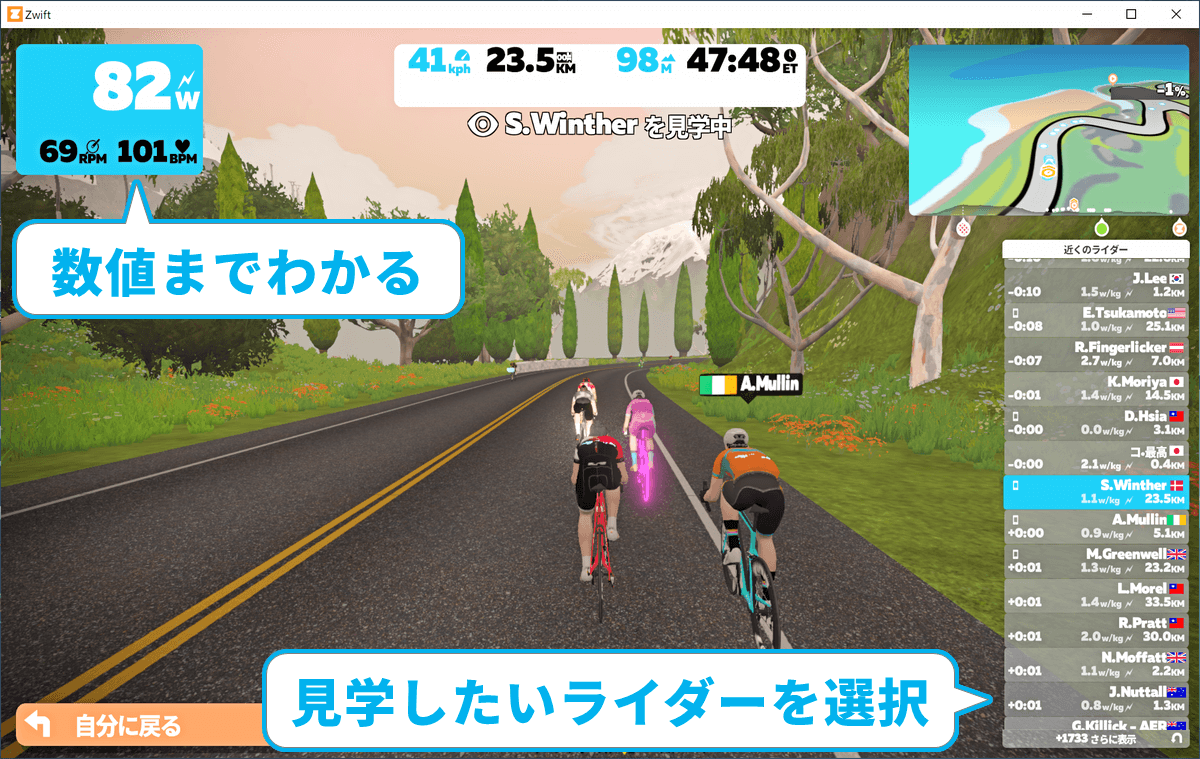
画面左側の「ライダー名」を選択すると、そのプレイヤーの走りを見学することができます。
パワーやケイデンス、心拍数まで丸わかりだから、自分がされるとちょっと恥ずかしいかも。
ゲーム性が高い

走行していると「XP」という経験値のようなポイントを入手することができます。
どうやら走れば走るほど「XP」が溜まっていって、レベルが上がっていくようです。
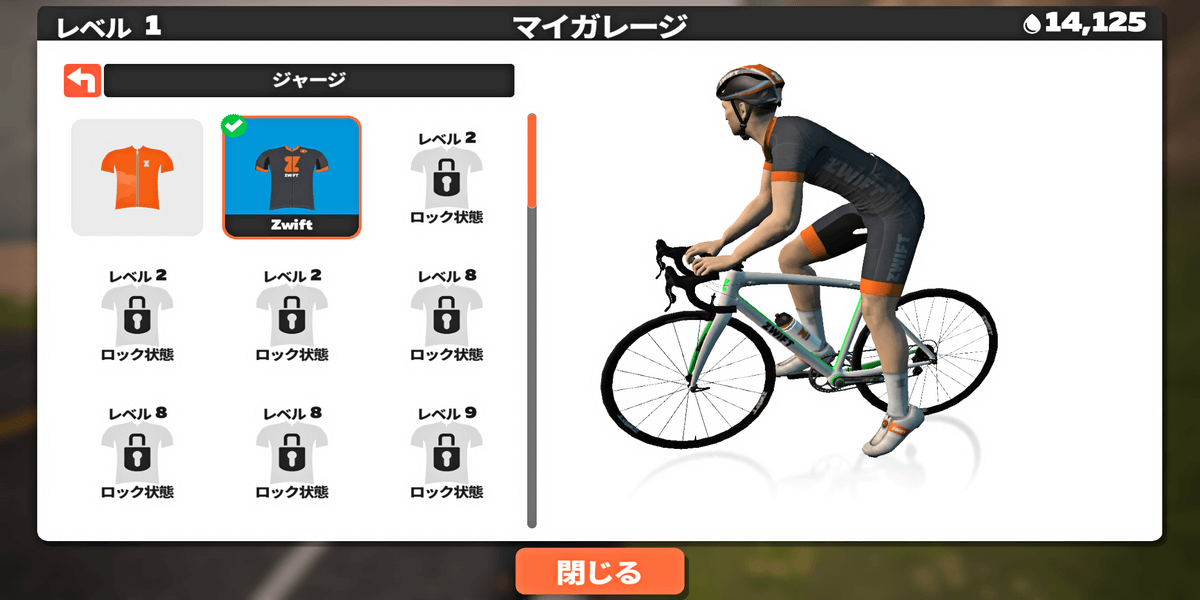
レベルが上がると、アイテムのロックが解除され、より良いアイテムを装備できるようになります。
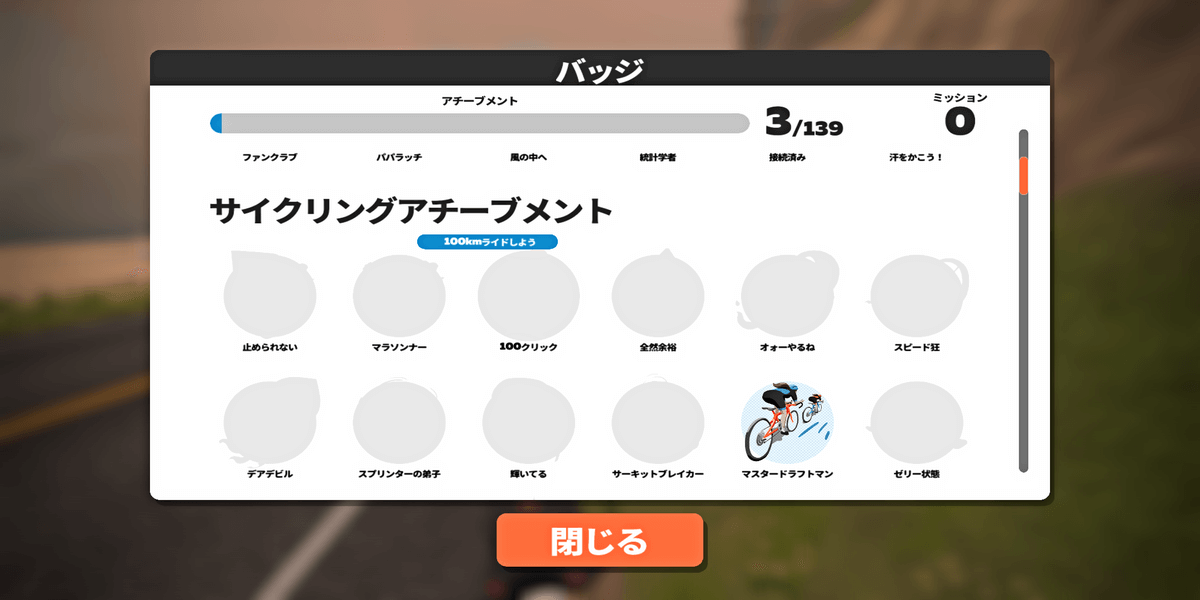
また家庭用ゲームの実績解除のようなシステムがあります。
例えば100km走ったらバッジが貰えたりします。
他にもアーチを通過すると「パワーアップアイテム」をランダムで入手できるなど、とにかくゲーム性が高くて面白いです。これそこ本当の「eスポーツ」と呼べる存在かもしれません。
おわりに
正直、Zwiftを始める前までは「月額1,500円は高いな」と思っていました。
しかし実際にプレイした今は、お金を払ってでも続けてたいという気持ちに変わりました。
やっぱり人が多いのはいいですね。やっていて楽しくなります。